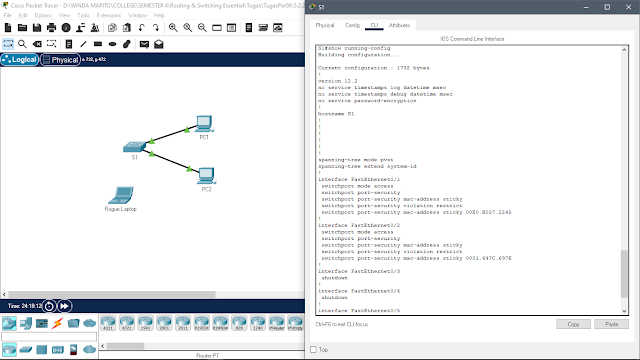Chairil Haqqi Baharsyah
17191153
1. Media yang memungkinkan manusia berinteraksi
dengan komputer untuk memberikan suatu perintah
kepada komputer adalah definisi dari :
a. Program d. Komputer
b. Aplikasi e. CPU
c. Interface
2. Bagian yang berfungsi menghasilkan informasi
berdasarkan pengolahan data yang sudah dimasukan
oleh pengguna lewat algoritma adalah definisi dari:
a. Program d. Input
b. Aplikasi e. CPU
c. Interface
3. Media bentuk sederhana dialog antara manusia dan
komputer yang kurang menarik karena berisi teks
adalah adalah :
a.Media Animasi d. Media Aplikasi
b.Media Gambar e. Media Tekstual
c.Media GUI
4. Bahasa pemrograman dibawah ini yang masih
berbentuk teks hasil outputnya adalah :
a. C++ b. Visual Basic
b. Visual Foxpro e. Macro Media Flash
c. Delphi
5. Bahasa merupakan sarana komunikasi yang akan
mengarahkan pengguna ketika ia berinteraksi dengan
komputer adalah :
a. Ergonomik d. Linguistik
b. Psikologi e. Antropologi
c. Sosiologi
6. Dibawah ini adalah merupakan piranti (alat) output
pada perangkat keras (hardware), yaitu :
a. Keyboard d. Mouse
b. Bar Code Reader e. Monitor
c. Scanner
7. Dibawah ini adalah merupakan piranti (alat) input pada
perangkat keras (hardware), yaitu :
a. Monitor d. Printer
b. Speaker Audio e. LCD
c. Keyboard
8. Sistem komputer terdiri dari tiga aspek, yaitu :
a. Hardware, Software, Aplikasi
b. Brainware, Hardware, Software
c. Hardware, Brainware,Perangkat Keras
d. Aplikasi, Software, Brainware
e. Manusia, Brainware, Hardware
9. Serangkaian unsur-unsur yang terdiri dari beberapa
perangkat lunak program komputer yang digunakan untuk
membantu proses kerja manusia ( Brainware ). disebut :
a. Hardware d. Software
b. Brainware e. Sistem
c. Komputer
10. Program yang digunakan untuk mengontrol sumber daya
komputer seperti CPU dan hardware masukan/keluaran
adalah :
a. Ms-Windows
b. Ms-Excel
c. Ms-Access
d. Ms. Visual Basic
e. Ms. Visual Foxpro
11. Pada ragam dialog pengguna memberikan Tanggapan atas prompt yang berikan oleh komputer Untuk memasukkan perintah atau parameter
Perintah disebut :
a. Inisiatif d. Keluwesan
b. kompleksitas e. Umpan Balik
c. Kekuatan
12. Pada ragam dialog pengguna mempunyai Kesempatan melakukan customizing dan Memperluas antarmuka dari sebuah sistem untuk
Memenuhi kebutuhan disebut :
a. Inisiatif d. Keluwesan
b. Kompleksitas e. Umpan Balik
c. Kekuatan
13. Pada ragam dialog jika pengguna melakukan
kesalahan komputasi, maka program akan
menampilkan suatu pesan kesalahan disebut :
a. Inisiatif d. Keluwesan
b. Kompleksitas e. Umpan Balik
c. Kekuatan
14.Dialog dimana pengguna (user) dihadapkan ke
suatu bentuk formulir dilayar komputer berisi sejumlah
pengisian data dan opsi (option) yang telah ditentukan
adalah :
a. Form Filling Dialogue
b. Natural Language Interface
c. Programming Language Dialogue
d. Dialoque Style
e. Command line Dialogue
15. Beberapa perintah seperti DIR, COPY, FORMAT,
PASSWD, WHO, VI, LS merupakan terdapat pada
kategori ragam dialog :
a. Programming Language Dialogue
b. Natural Language Interface
c. Form Filling Dialogue
d. Command line Dialogue
e. Command Prompt
16.Kondisi yang jelas dalam memberikan petunjuk
untuk manipulasi suatu obyek pada prinsip desain
interface disebut :
a.Implied actions d. Aesthetic Integrity
b .Explicit actions e. Consistency
a. User Control
17. Mengijinkan user mengontrol dan menginisialisasi aksi
pada prinsip desain interface disebut :
a. Implied actions d. Aesthetic Integrity
b. Explicit actions e. Consistency
c. User Control
18. User dapat mentransfer pengetahuan dan kemampuan
dari suatu aplikasi ke aplikasi lain pada prinsip desain
interface disebut :
a. Implied actions d. Aesthetic Integrity
b. Explicit actions e.Consistency
c. User Control
19.Tidak ada perbedaan antara yang dilihat di layar
dengan hasil outputnya pada prinsip desain
interface disebut :
a. Direct Manipulation d. Explicit actions
b. WYSIWYG e. Implied actions
c. Aesthetic Integrity
20. Membaca tulisan pensil dan mengubahnya
menjadi bentuk yang dapat dibaca oleh computer
dimana mengenali dari ketebalan tulisan …
a. OMR
b. Barcode Reader
c. MICR
d. QR Code
e. OCR
21. Gambar dibawah ini adalah jenis keyboard :
a. Keyboard Dvorak
b. Keyboard QWERTY
c. Keyboard Alphabetik
d. Keyboard Klockenberg
e. Keyboard Stenotype
22. Gambar dibawah ini adalah jenis keyboard :
a. Keyboard Dvorak
b. Keyboard QWERTY
c. Keyboard Alphabetik
d.Keyboard Klockenberg
e. Keyboard Stenotype
23. Dibawah ini adalah jenis Piranti perangkat keras
pengambilan gambar terformat, kecuali :
a. Bar Code Reader
b. Image Scanner
c. Magnetic Ink Character Recognation (MICR)
d. Optical Mark Recognation (OMR)
e. Optical Character Recognation (OCR)
24. Dibawah ini yang merupakan jenis Piranti perangkat
keras pengambilan gambar tidak terformat adalah :
a. Bar Code Reader
b. Optical Character Recognation (OCR)
c. Magnetic Ink Character Recognation (MICR)
d. Optical Mark Recognation (OMR)
e. Image Scanner
25. Yang termasuk Peranti penunjuk:
a. Tombol Fungsi
b. Tombol Kontrol
c. Mouse
d. Tombol Alphanumerik
e. Tombol Numeric
26. Yang dimaksud sistem menu yang menampilkan
Semua pilihan secara lengkap adalah ...
a. Sistem Menu datar
b. Sistem Menu Tarik
c. Highlight Marker
d. Menu Slider
e. Menu Pop Up
27.Faktor yang perlu dipertimbangkan dalam
Perancangan antarmuka berbasis grafis ….
a. rutan penyajian
b. Kelonggaran
c. Pengelompokan
d. Kesederhanaan
e. Kesesuaian dengan media
28. Evolusi dari kode batang , caranya melakukan scan
Melalui koneksi internet dengan kamera ponsel pintar …
a.QR Code
b.Barcode Reader
c.MICR
d.OMR
e.OCR
29. Pengguna memberikan tanggapan atas arahan dari
Komputer adalah …
a.Inisiatif oleh komputer
b.Inisiatif oleh pengguna
c.Keluwesan
d.Kompleksitas
e.Kekuatan
30.Perbandingan (ratio) kontrol/tampilan adalah …
a.Gerakan Tangan/Gerakan Kursor
b.Gerakan Kursor/Gerakan Tangan
c.Gerakan Tangan dan Kursor/waktu
d.Gerakan Kursor/Gerakan Tangan dan waktu
e.Waktu/gerakan tangan dan kursor